2022 年05 月15 日
パスワード管理ソフトをノートン パスワード マネージャーやGoogle ChromeからBitwardenへ移行
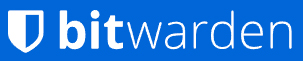
Windows上でパスワード管理をノートン パスワード マネージャーからBitwardenへ移行したので自分用のメモを兼ねて書き出しておく。
ノートン パスワード マネージャーからBitwardenへ直接移行できなかったので、探したら海外のサイトで見つけた。
「GoogleChrome経由でBitwardenへ移行する」方法がある。
試してみたらユーザ名とパスワード、サイトの最低限の移行ができた。
思い出しながら書き出しておく
手順は大きく分けて7つ
※GoogleChromeからBitwardenへ移行する場合は、(5)から実施
(1)ノートン パスワード マネージャー側でエクスポート前の準備
(2)ノートン パスワード マネージャーからテキストファイルへエクスポート
(3)GoogleChromeでインポート前の準備
(4)GoogleChromeで(3)で作成したファイルをインポート
(5)GoogleChromeからエクスポート
(6)Bitwardenで(5)で作成したファイルをインポート
(7)Bitwarden内でパスワードの付加情報を編集
※この方法だと(7)での手作業が多いので、パスワードの数が数十程度までが限界かなぁ。気力と体力があるか何度かに分ければもっと頑張れる
1.ノートン パスワード マネージャー側でエクスポート前の準備
各パスワードにログインURLが入力されている事を確認する。これは未入力の場合、GoogleChromeでインポートすると当該パスワードのインポートエラーになるのを防ぐ。
パスワード毎に確認するのは面倒なので、ノートン パスワード マネージャーからエクスポートした文字列をcsvファイルにして表計算ソフトで開くと判り易い(URLが未入力のパスワードが列から分かる)。また、このファイルは7.で再使用する
2.ノートン パスワード マネージャーからテキストファイルへエクスポート
1.とは別にノートン パスワード マネージャーからエクスポートした文字列をテキストファイルにする。
※csvファイルにすると表計算ソフトで開いた際に電話番号などの前ゼロのユーザー名が変わってしまうため
3.GoogleChromeでインポート前の準備
2.で作成したファイルをメモ帳などのテキストエディタで開き、1行目のユーザー名をusernameへ、パスワードをpasswordへ、ログインURLをURLへ置き換える。更にファイル末にあるカード情報や住所などパスワード以外の行を削除しておく。
4.GoogleChromeでインポート
GoogleChromeでpasswords.google.com にアクセスし、画面右上の歯車のアイコンを選ぶとパスワードのインポートができるようになる。インポートボタンから3.で作成したファイルを読み込む
5.GoogleChromeからエクスポート
4.と同じ画面のエクスポートを選択するとBitwardenで読み込み可能なファイル(Google Passwords.csv)が出来上がる。
6.Bitwardenでインポート
ブラウザから"https://vault.bitwarden.com/"へアクセスしtoolsメニューから"Inport Data"を選択、"Select the format of the import file"でChrome(csv)を選んだあと5.で作成したファイルをインポート
ここまでできれば、ユーザー名とパスワード、ログインURLのドメインまでは移行できる。
7.Bitwarden内でパスワードの付加情報を編集
6.まで進んだままではBitwarden側のパスワードのタイトルがログインURLのFQDNになっているので、必要ならチマチマと手作業でタイトルに入れ直す。またパスワードに対するメモが消えてしまっているので、1.で作成したcsvファイルを元にBitwarden側のNotesにコピーする
以上がノートン パスワード マネージャーからBitwardenへ移行するまでの手順。ログインURLがドメインまでにしかならないのが残念。
また、5.でインポートしたパスワードがノートン パスワード マネージャーやGoogleChromeに残っているので、安全の(パスワードが色んな所に散らかってしまうのを防ぐ)ために削除する。
※Google ChromeのBitwarden拡張機能からオプション設定でデフォルトのURI一致検出方法で完全一致を選ぶと入力したパスまで覚えてくれる。
投稿者:hiroshi
at 00 :49| コンピュータ・インターネット
| コメント(0 )
| トラックバック(0 )